Definição
Adobe Photoshop é um software caracterizado como editor de imagens bidimensionais do tipo raster (possuindo ainda algumas capacidades de edição típicas dos editores vectoriais) desenvolvido pela Adobe Systems. É considerado o líder no mercado dos editores de imagem profissionais, assim como o programa de facto para edição profissional de imagens digitais e trabalhos de pré-impressão. Disponivel em: http://www.linkk.com.br/story.php?id=24282
OBS: Estarei usando o Photoshop CS3 em inglês
Página Inicial do Photoshop
Ao abrir o photoshop você vai dar de cara com esta imagem
Colocando ou Inserindo Imagem
Para colocar imagens no photoshop ou inserir é file e open ou dar um CTRL + O.
Que ira aparecer esta pagina. Em seguida é só procurar uma imagem e inserir
Para inserir é só clicar em abrir. Como mostra a imagem abaixo.
Colocar A Imagem em Tela Cheia
Minimizando a Imagem
É só clicar no quadradinho do lado direito da imagem. Que elas se espande.
Imagem abaixo.
Minimizando a Imagem
Bem abaixo para maximizar é só apertar em um dos quadradinhos que aparece.
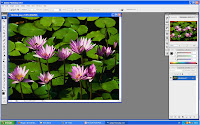
Dar zom
Para dar zom é só apertar em CTRL + +
Tirar Zom
Para tirar o zom é só apertar em CTRL + -
Barra de Ferramentas
Nas duas imagens abaixo você encontra a barra de ferramenta do photoshop e seus atalhos.
Recortando uma imagem
Para recortar uma imagem é só usar o Pen Tool ou aperte em "P" sem aspas.
Aproxime a imagem e comece a clicar onde você quiser recortar neste caso queremos recortar uma flor
Percebesse que que fica uma cor preta onde você clicou isso você pode tirar indo em PATHS antes de começar a selecionar a imagem Imagem abaixo ferramenta em vermelho.
A pós ter clicado em Paths comece a selecionar a imagem novamente desta forma percebesse que a imagem não fica com preta e ela esta toda selecionada.
Com a imagem toda selecionada clique com o botão direito do mouse em cima da imagem e clique em Make Selection.
Aparecerá outra tela pequena troque o 0 por 1 de um OK.
A imagem fica assim com ums pontos pretos e brancos ao redor a seleção.
Clique duas vezes na layer para desbloquiala
Vai aparecer outra tela é só clicar em OK
Que a imagem estará desbloqueada não terá mais o cadeado do lado
Agora aperte CTRL + SHIFT +I para inverter a seleção a imagem estará assim com a imagem de fundo selecionada.
Aperte em DELET que a imagem de plano de fundo sera apagada. Só ficara a imagem selecionada.
A imagem abaixo não deve ter o plano de fundo branco esta imagem esta errada.
A imagem deve ficar assim com o fundo cheio de quadradinhos.
PRONTO VOCÊ JÁ SABE RECORTAR UMA IMAGEM
Inserir Plano de fundo na imagem recortada
Procure uma imagem na Internet ou uma que você queirainsira junto com a imagem que você recortou.
Arraste a imagem recortada para a imagem que você inseriu deste jeito.
Lembre-se a imagem temque estar com um quadradinho ao redor, porque caso a sua imagem ser grande voce consegue diminhui-la. Para ficar com um quadrado ao redor selecione a SHOW TRANSFORM CONTROLS, na imagem abaixo de vermelho.
De um enter caso voce ja tenha diminuido o tamanho da imagem va na mesma ferramenta e SHOW TRANSFORM CONTROLS e desmarque-a para poder trabalhar.
Salvando a imagem
Vai em file, save as ou de um SHIFT+CTRL+S
Escolha o formato que você quiser e o local onde salvar.
O formato padrão é PSD este abre só com o photoshop ou seja você pode modificar a imagem apos ser sailva.O JPEG abre com o visualizador do Windows você não consegue modificar a imagem.
MUDANDO A COR DA ROPA NO PHOTOSHOP





























